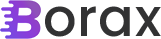Setting up a basic plugin architecture with WPF in .NET
One of the end goals with these recent posts was to outline a basic plugin architecture for WPF. At it’s core it uses reflection to load the plugins but there were a few gotchas along the way. The first was just getting the assemblies to output the required files and finally was loading those assemblies. […]
. Read more