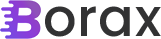Observer and Command Design Patterns – A Real World Example
Up next in my series on ways you’ve probably used design patterns in real-life and may not have even known it, the Observer and Command design patterns. This continues on from my post Composite and Memento Design Patterns – A Real World Example. Command pattern is meant to actually decouple the GUI and back-end code. […]
. Read more