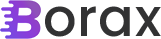The Task Parallel Library Sampler – Part 4: Sampler View, View Model and Model
Part One: Starting with MVVMPart Two: The MVVM solution structure and basic frameworkPart Three: Base Classes I want to go over the main view (SamplerView), view model (SamplerViewModel) and model (Sampler) classes next. I’ve gone over the ItemsControl that populates the TPL samples but I wanted to cover the other MVVM aspects as well as […]
. Read more