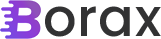Integrating IMessenger in Blazor
In the last post I added IMessenger into Blazor so it’s accessible via dependency injection. But what do I do with it and how do I use it? That’s what we’ll cover today by starting with the different code blocks in the razor page and then walking through the html and JavaScript. As always, all […]
. Read more