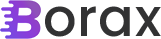Live Filter Design Pattern in XAML
I decided I should start titling my posts with XAML instead of WPF as they are applicable regardless of whether you are developing in Windows 7 with WPF or Windows 8. I’m going to take the BreadCrumb design pattern sample and extend it to include the Live Filter design pattern. The premise behind the Live […]
. Read more