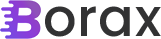Binding a Dependency Property of a View to its ViewModel, part Deux
I’ve been getting quite a few hits lately on my post, Binding a Dependency Property of a View to its ViewModel. After reviewing it I realized that, while the post isn’t too bad, it doesn’t read as smooth as I would like (though it does have some pretty pictures with arrows and boxes and stuff, […]
. Read more